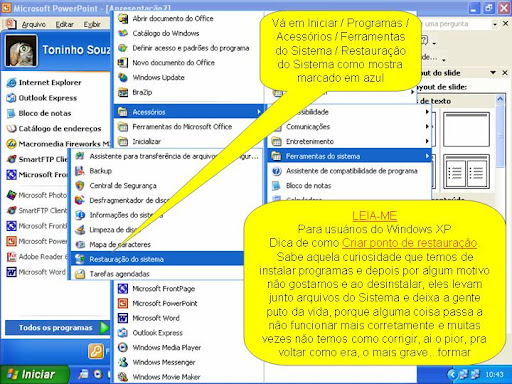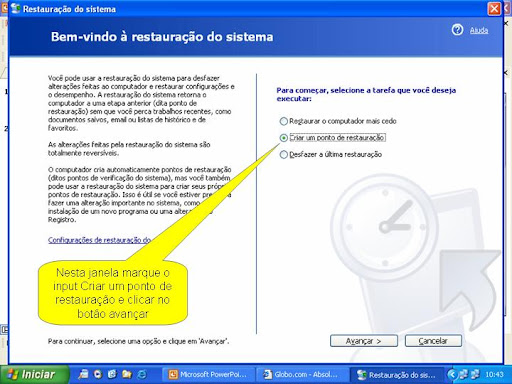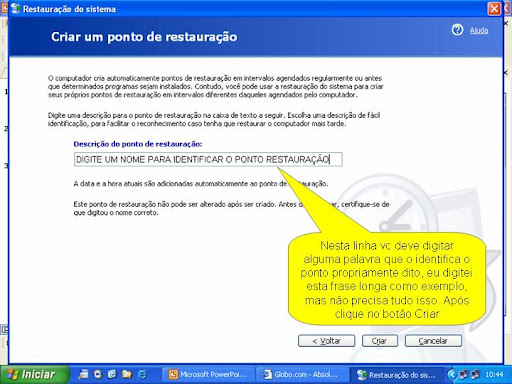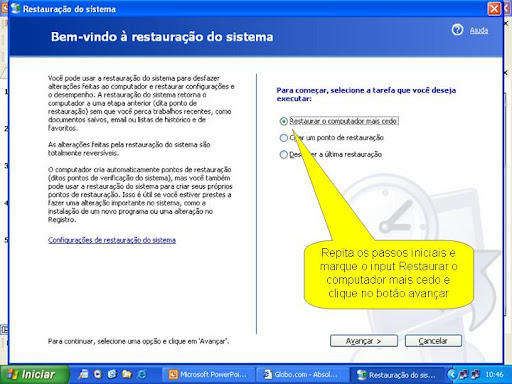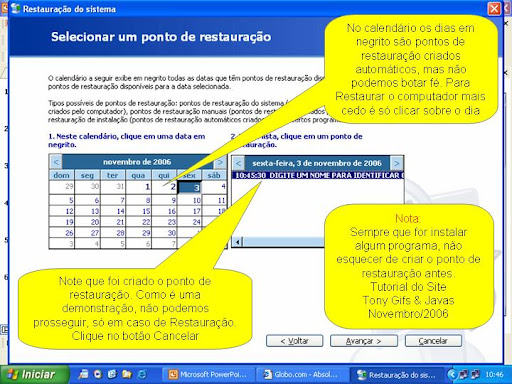Bloquear Pasta.
Crie uma pasta na area de trabalho depois iniciar, executar, e digite: command entrar no dos, escreva sem espaço o nome da pasta que você criou de outro espaço aperte alt e segura depois 191 solte o alt e vai aparecer uma letra estranha repita isso até o número 195 depois aperte enter e saia do dos a pasta estará com um risco em baixo tente entrar não vai dar certo vai falar que aquela pasta não existe. para você entrar novamente vai no iniciar, executar e digite command vai entrar no dos novamente e você digita sem espaço segura o alt e digite 191 solte o alt vai aparecer aquela letra estranha e você repete o processo até o 195 depois da um espaço e digite um nome para a pasta depois dá um enter e saia do dos e a pasta ira estar renomeada com o nome que você deu a ela. Melhore o desempenho no ME.
Assim como no Windows 98/98SE você poderá obter melhor desempenho do disco rígido no Windows ME. Diga a ele que seu micro é um servidor de rede. Assim, o sistema vai criar uma área de memória cache que ajuda a acelerar operações envolvendo leitura intensiva em disco. Para isso, clique com o botão direito em Meu Computador e escolha Propriedades. Na orelha Desempenho, acione o botão Sistema de Arquivos. Na caixa Função deste Computador, escolha Servidor de Rede. Não espere milagres: o ganhos são bem discretos e só se manifestam nas tarefas que dependem do disco.
Desinstalação do Windows ME.
Quando você instala o Windows ME como upgrade de uma versão anterior - 95, 98, 98 SE -, o utilitário de instalação pergunta se você quer fazer um backup do sistema atual. Responda sim, sem pensar. Toda a configuração do Windows 9x será copiada para um diretório do disco rígido. Se, depois, o sistema não se comportar de forma adequada, vá ao Painel de Controle, opção Adicionar ou Remover Programas, e escolha Desinstalar o Windows Millennium. Mas cuidado: essa opção só existirá se você, na instalação, responder aquele sim fundamental. Se, ao contrário, tudo correr muito bem com o Windows ME, elimine (depois de algum tempo) essa alternativa de desinstalação. Para isso, no item Adicionar ou Remover Programas, acione a opção Excluir Informações de Desinstalação do Windows Millennium.
Instalação do Windows ME.
Você tem dois caminhos para instalar o Windows ME: fazer o upgrade de uma versão anterior ou executar o processo a partir do zero. Sempre que possível, prefira a segunda opção. Ela é melhor porque o novo sistema começa limpo, sem herdar os erros potenciais acumulados pelo antecessor. Mas aqui surge um problema: como fazer uma instalação limpa se você tem o CD do Windows Atualização, e não o completo? Coloque no drive um disquete de inicialização do Windows 98 ou 98 SE. Reinicie a máquina com esse disquete, tendo o cuidado de escolher a opção Iniciar o Sistema com Suporte a CD-ROM. Agora, insira no drive o CD do Windows ME e, no prompt do DOS, execute o comando:d:\instalar Aqui, D representa a letra da unidade de CD-ROM. A instalação terá início em modo DOS e só no final assumirá uma feição gráfica. A desvantagem dessa alternativa é que você precisará acompanhar mais a instalação, informando detalhes (teclado, fuso horário etc.) que, no upgrade, seriam herdados da versão anterior. Em compensação, o sistema começa novinho em folha, sem nenhum vício do passado.
Como preparar o Windows ME para o MS-DOS.
Existe uma forma de fazer o Windows Me executar boot pelo disco rígido no modo MS-DOS, mas isto depende de alterações nos arquivos de sistema. Portanto, deve ser feita com cuidado. O método oficial é executar o boot por um disquete. Quem executa esse tipo de boot está interessado em utilizar jogos ou então antigos aplicativos para MS-DOS que exigem muita memória convencional livre. Neste disquete você pode criar arquivos Config.sys e Autoexec.bat com os comandos habituais, ativando gerenciadores de memória, drivers para acesso à unidade de CD-ROM, mouse e etc. Você pode partir do disco de inicialização do Windows Me, gerado com o comando Painel de Controle/Adicionar e remover programas/Disco de inicialização. Edite os arquivos Config.sys, e Autoexec.bat deste disquete, usando os mesmos comandos que você empregava nos arquivos correspondentes do Windows 95/98. Use no início do Config.sys, as linhas: DOS=High,umb; Device=c:\windows\hímem.sys; Device=c:windows\emm386.exe noems Esses comandos vão deixar memória convencional, livre, mas ainda existe um problema. Algumas placas de som podem não ser ativadas no modo MS-DOS. Será necessário então, instalar os drivers que são fornecidos pelo fabricante, no autoexec.bat e config.sys.
Montar uma rede é fácil com o Windows ME.
A função plug-and-play do sistema facilita a instalação de placas de redes em micros. Hoje em dia é comum famílias terem mais de um computador em suas casas. Com isso também é comum que as pessoas queiram conectar os micros de casa para formar uma rede. Por isso O Windows ME traz um assistente para essa função que seria um pesadelo para um usuário comum, pois configurar uma rede nunca foi tarefa trivial. Instalar as placas de rede tornou-se mais fácil graças ao plug-and-play. O assistente guia todos os passos para a criação e configuração da rede, com o compartilhamento de recursos, drives, impressoras, senhas, compartilhamento de acesso a Internet, etc. Durante o processo de configuração, um disquete pode ser criado para auxiliar a configuração da rede em outros computadores. Comparando com o Windows 98, a interface do Windows ME está mais elaborada, com efeitos visuais de transição de telas e menus que se adaptam às funções mais utilizadas. As pastas que contém fotos podem exibir imagens em miniatura facilitando a localização desses arquivos. Essa característica é padrão na pasta "Minhas Imagens" e pode ser selecionada em qualquer outra pasta também. Os menus e grupos de funções têm uma forma de organização sutilmente modificada tornando a visualização mais lógica e intuitiva. O tradicional Painel de Controle, que parece assustar usuários menos experientes, também foi alterado. Agora, sua forma padrão é resumida com menos opções e mais amigável visualmente. Caso necessário, é possível modificá-lo para que tenha a aparência habitual e complexidade costumeira. O sistema de ajuda foi melhorado. Usa uma apresentação semelhante às páginas de busca da Internet, estruturada em tópicos e caixa de consulta. A sensação percebida no teste foi de real evolução. E como se a Microsoft tivesse conseguido extrair o máximo que se poderia conseguir da geração Windows 95 / 98, culminada em uma versão elegante e aprimorada que visa aumenta:r a eficiência e o prazer de usar o computador em um ambiente doméstico.
Voltar Início da Página
Voltar para Dicas Úteis
Principal
Envie este post para um amigo.